Maximizing Online Presence: Transform Your Smartphone into a High Quality Webcam
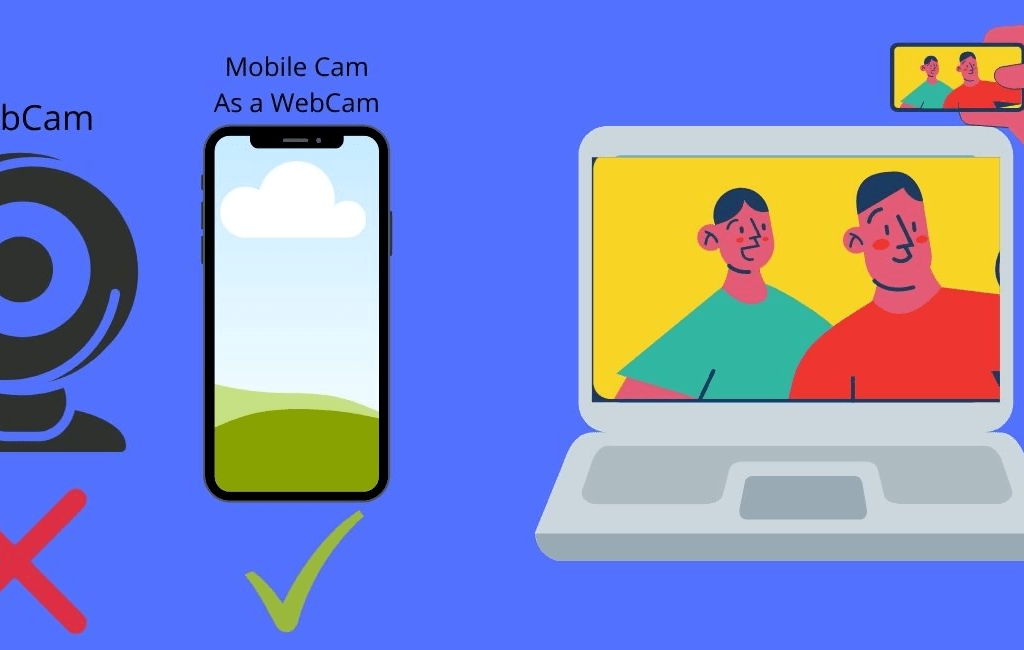
In today’s digital age, the versatility of our smartphones continues to astound us. From communication to entertainment, these pocket-sized devices have become indispensable tools in our daily lives. But did you know that your smartphone can also serve as a high-quality webcam for your computer? In this guide, we’ll explore how you can harness the power of your mobile camera to enhance your video conferencing, live streaming, and online communication experiences.
The Rise of Mobile Camera Technology
Over the years, mobile camera technology has advanced by leaps and bounds. Modern smartphones boast powerful cameras capable of capturing stunning photos and videos with remarkable clarity and detail. These cameras are equipped with advanced features such as autofocus, image stabilization, and high-definition recording capabilities, making them ideal candidates for use as webcams.
Why Use Your Mobile Camera as a Webcam?
- Quality: Most smartphones offer superior camera quality compared to built-in webcams found in laptops or desktop computers. By using your mobile camera as a webcam, you can enjoy sharper images and smoother video streams during your online meetings or live streams.
- Flexibility: With a mobile camera, you’re not confined to the limited field of view of a traditional webcam. You can easily reposition your smartphone to capture different angles or perspectives, giving you greater flexibility and control over your video setup.
- Portability: Unlike traditional webcams that are tethered to your computer, your smartphone provides unmatched portability. Whether you’re working from home, traveling, or on the go, you can take your mobile webcam with you wherever you need it.
How to Use Your Mobile Camera as a Webcam
Step 1: Choose the Right App
Start by selecting a reliable app that can turn your smartphone into a webcam. Popular options include DroidCam, EpocCam, and iVCam, all of which offer easy setup and seamless integration with your computer.
Step 2: Download and Install the App
Download the chosen app from the App Store (for iOS devices) or Google Play Store (for Android devices) onto your smartphone. Next, download the corresponding software for your computer from the developer’s website and follow the installation instructions.
Step 3: Connect Your Phone to Your Computer
Ensure that both your smartphone and computer are connected to the same Wi-Fi network. Launch the app on your phone and follow the on-screen instructions to connect it to your computer either via Wi-Fi or USB.
Step 4: Adjust Settings
Once connected, adjust the settings within the app to optimize video resolution, frame rate, and audio preferences according to your requirements.
Step 5: Select the Mobile Camera
In your preferred video conferencing or streaming software on your computer, select the mobile camera as the webcam input. The app you installed should appear as an option alongside any built-in or external webcams.
Step 6: Test and Adjust
Before your actual call or stream, conduct a test to ensure that the mobile camera is working correctly and that there are no connectivity issues. Make any necessary adjustments to the camera position or settings to achieve the desired outcome.
Conclusion
Unlocking the power of your mobile camera as a webcam opens up a world of possibilities for enhanced online communication and content creation. By leveraging the superior quality, flexibility, and portability of your smartphone, you can take your video conferencing, live streaming, and online interactions to the next level. Follow the steps outlined in this guide to harness the full potential of your mobile camera and elevate your virtual presence like never before.
With your mobile camera at the helm, you’re not just participating in online conversations – you’re making a statement. Embrace the future of communication and see the world through a clearer lens, one frame at a time.
 Cart is empty
Cart is empty 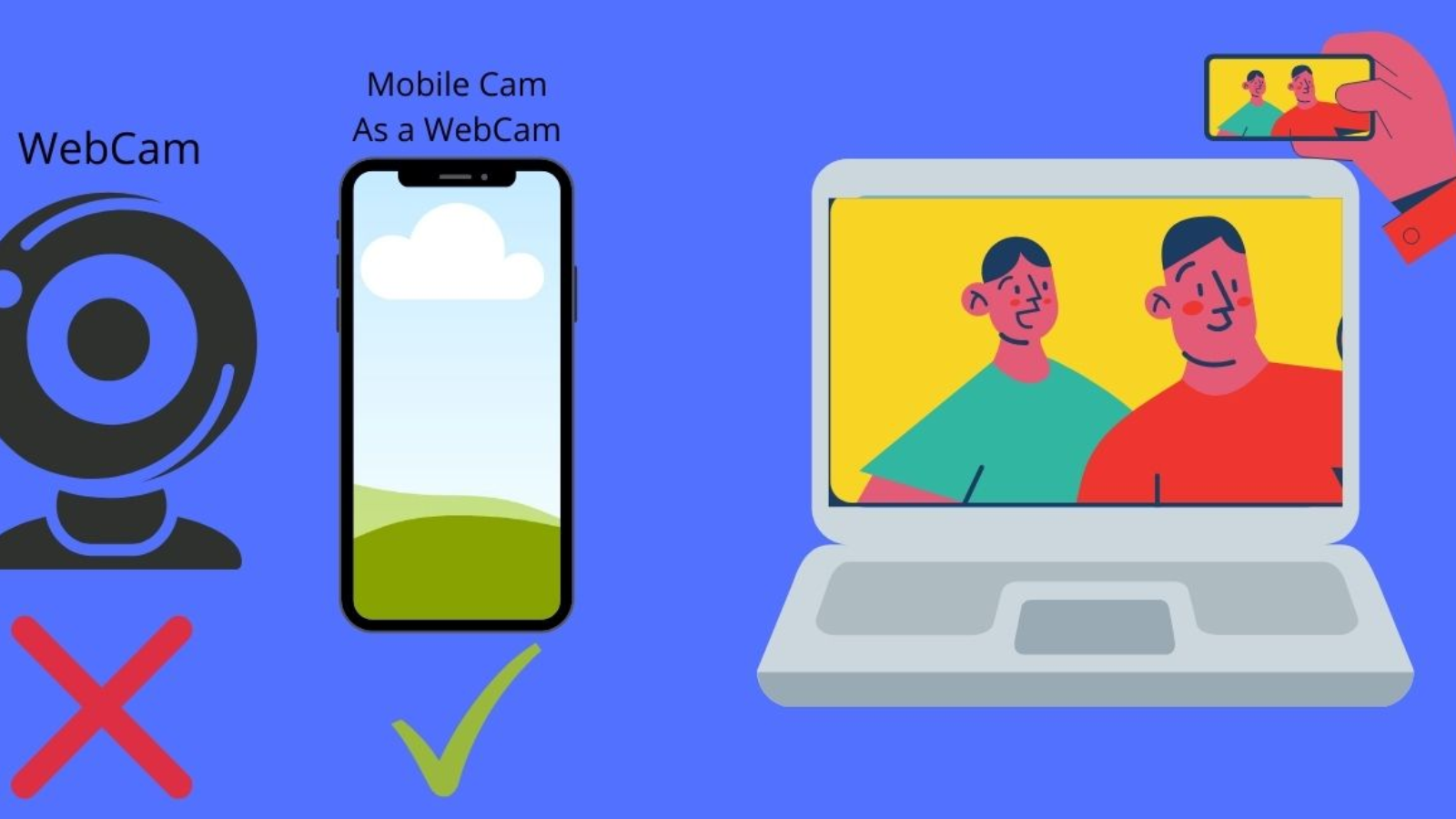
Add a Comment